Google Analytics gebruikers kennen vast wel het moment dat je de funnel van je bedrijf wilt inzien maar dat je erachter komt dat deze niet goed is ingesteld bij je doel instellingen. Ook het Custom Funnel Rapport in Google Analytics Premium biedt maar een beperkt aantal funnel stappen. Omdat Google Analytics niet met terugwerkende kracht je e-commerce funnels laat zien zul je zelf aan de slag moeten met custom segmenten. En wil je verschillende funnels weergeven vanaf verschillende landingspagina’s of voor verschillende gebruikersgroepen, dan ben je al vrij snel heel veel segmenten aan het maken.
In dit artikel leg ik uit hoe je in 5 stappen gemakkelijk voor verschillende segmenten een funnel kunt maken met de Google Analytics API. Op deze manier kun je onbeperkt segmenten bedenken zonder dat je daar uren mee bezig bent.
De API is een Google Sheets add-on die het mogelijk maakt om analytics data direct beschikbaar te maken in Google Sheets. Deze data kun je bijvoorbeeld gebruiken om een A/B test analyse te doen, maar ook om dashboards mee te maken.
Stap 1 API installeren
Installeer de Google API add-on. Als dit gelukt is zie je een nieuwe add-on in Google Analytics verschijnen. Hier kun je nieuwe rapporten aanmaken, je rapport runnen zodat er data opgehaald wordt of je rapporten automatisch laten draaien.
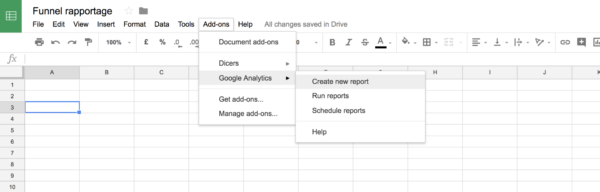
Wanneer je een nieuw rapport aanmaakt, wordt je gevraagd om je nieuwe rapport een naam te geven. In dit voorbeeld funnel stap 1. Ook kies je hier het Google Analytics account, de property en de view die je wilt koppelen. Als metric kies ik hier Users en als dimensie Device Category.
Door het aanmaken van dit rapport verschijnt een nieuw tabblad in je spreadsheet. In dit tabblad zie je de instellingen die je net hebt aangegeven. Iedere kolom in het tabblad is een nieuwe data vraag en resulteert straks in een nieuw rapport.
Maar met de instellingen die je net hebt aangegeven ben je er nog niet helemaal. Je wilt namelijk ook nog aangeven wat stap 1 is van je funnel. Dit doe je door een sequence als segment te gebruiken. Met dit segment geef je aan dat in een sessie een gebruiker minimaal stap 1 gezien moet hebben. Welke pagina’s hij daarvoor of daarna heeft gezien, is voor deze analyse niet zo heel relevant. Ook wil ik nu vooral weten hoe de mobiele funnel eruit ziet, dus voeg ik nog een filter toe met ‘ga:DeviceCategory==mobile’.
Weet je niet zeker hoe een dimensie of metric er in de Google Analytics api uitziet? Hier kun je de Google Analytics naam opzoeken en zie je meteen hoe deze in de API heet. Heb je al een segment in Google Analytics gemaakt? Dan kun je via de query explorer de segment definitie opzoeken. Door bij segment het vinkje aan te zetten krijg je de exacte definitie die je in de api kan kopiëren.

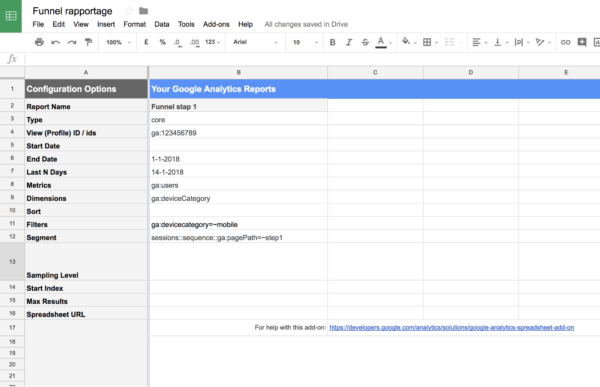 Via de Add-on kun je nu je eerste rapport runnen. Ik adviseer dit regelmatig als check te doen, want je bouwt namelijk voort op dit rapport en als hier iets mis gaat wil je dit meteen weten.
Via de Add-on kun je nu je eerste rapport runnen. Ik adviseer dit regelmatig als check te doen, want je bouwt namelijk voort op dit rapport en als hier iets mis gaat wil je dit meteen weten.
Stap 2 Funnel stappen filteren
Dit rapport wil je natuurlijk ook voor mensen die van stap 1 naar stap 2, en stap 3 etcetera zijn gegaan, dus we zijn er nog niet. Kopieer de kolom Funnel stap 1 naar de kolom ernaast en geef deze kolom een nieuwe naam. In het screenshot zie je hoe de volgende rapporten eruit zien. In de sequence geef je aan welke pagina’s klanten na elkaar gezien moeten hebben. Door het koppelteken -> (meteen gevolgd door) of ->> (gevolgd door, maar maakt niet uit wanneer) geef je aan dat de stappen na elkaar moeten plaatsvinden.
Stap 3 Uitbreiden van belangrijkste funnel stappen
Je rapport begint nu ergens op te lijken. Door meerdere kolommen toe te voegen kun je het aantal rapporten uitbreiden. Hierdoor zit je niet vast aan het maximaal aantal stappen in het custom funnel rapport (5) of het doelfunnel rapport (20).
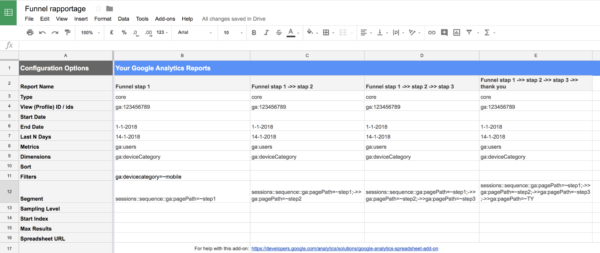
Stap 4 Segmenteren
Nu je de belangrijkste funnels op hoofdniveau in kaart hebt gebracht, kun je gaan kijken naar de verschillende gebruikerssegmenten. Zo kun je in je filter bijvoorbeeld aangeven van welk domein, van welke bron, welk type device, of welk type klant je data wil zien. De belangrijkste funnels heb je op deze manier in beeld. Door hier statistieken per pagina (bounce rate, exit rate, klikpad vanaf deze pagina etc.) aan toe te voegen krijg je een goed beeld van het gedrag van je klant. Dit kan weer input zijn voor een dashboard, voor een campagne evaluatie of voor een custom analyse. Dit document kun je ook weer koppelen met Google Data Studio, zodat je deze data weer kan combineren met andere bronnen.
Stap 5 Vertalen van data naar inzichten
Je hebt nu een goed beeld van de belangrijkste funnels en pagina’s van je website. Maar de belangrijkste stap volgt nog. Wat valt je op aan deze data? Op welke plekken verlaten veel klanten je website? Zie je veel terug-kliks op een bepaalde pagina? Je website statistieken zijn een goed startpunt voor het identificeren van pijnpunten en door deze data te combineren met andere bronnen (denk bijvoorbeeld aan heatmaps en exit surveys) krijg je een steeds completer beeld van het gedrag van je klanten.
