Zoals veel mensen weten is het mogelijk om Google Adwords advertenties te tracken met Google Analytics en ook het effect hiervan op conversies te zien.
Wat minder mensen weten is dat het ook mogelijk is om andere on- en offline advertenties te tracken met Google Analytics via de custom campaign tracking functionaliteit.
Gelukkig is het vrij eenvoudig om deze functionaliteit te gebruiken. Hieronder is een stappenplan beschreven voor het opzetten van advertentie tracking en het gebruik van enkele hulpmiddelen voor de analyse (van geavanceerde segementen en geavanceerde rapporten). Omdat de meeste bedrijven zich niet puur en alleen richten op online adverteren heb ik ook een aantal stappen toegevoegd die het meten van offline advertenties (zoals televisie reclames en advertenties in kranten en bladen) mogelijk maken.
Let op dat voor het meten van offline advertenties extra werkzaamheden noodzakelijk zijn voordat de advertentie gelanceerd kan worden terwijl online advertenties ook (makkelijker) tussentijds aangepast kunnen worden.
Stap 1:
Definieer welke campagne je wilt tracken en of deze online of offline is. Voor offline volg je ook stappen 2 en 4b, voor online kun je deze overslaan.
Stap 2 (voor offline advertenties):
Bedenk een eenvoudig te onthouden marketing URL die de eindgebruiker moet intikken in zijn of haar browser na het zien van de advertentie, zoals bijvoorbeeld http://www.goedkoopopreis.nl/actie .
Stap 3:
Gebruik de URL Builder tool van Google: http://www.google.com/support/googleanalytics/bin/answer.py?answer=55578&hl=en en vul de volgende waarden in:
- Website URL : Hier vul je de url in waar de advertentie naar toe gaat linken, zoals bijvoorbeeld http://www.goedkoopopreis.nl/acties/januari/index.php .
- Campaign Source : De bron van de betaalde service die gebruikt is voor de advertentie. Dit kan natuurlijk ook een niet betaalde dienst zijn. Voorbeelden: Google, WebAds, VNU media, Ster.
- Campaign Medium : Medium dat voor de advertentie is gebruikt, zoals bijvoorbeeld televisie, magazine, banner, email, rss.
- Campaign Name : De naam van de advertentie (houd deze zo eenvoudig mogelijk), bijvoorbeeld ´Uitverkoop januari´ of ´product lancering XRJ2-web´
- Campaign Term (optioneel) : Eventueel kan hier een zoekterm aangegeven worden als deze gebruikt is voor een text link service (anders dan Adwords).
- Campaign Content (optioneel) : Hier kan de tekst ingevoerd worden die gebruikt wordt in de advertentie. Dit kan nuttig zijn voor bijvoorbeeld een A/B test met 2 banners waarbij dezelfde visual gebruikt wordt maar met verschillende teksten.
Stap 4a (voor online advertentie):
Genereer de URL + code door op de knop ´generate URL´ te klikken en zorg ervoor dat de partij die de advertentie host, deze url gebruikt.
Stap 4b (voor offline advertentie):
Genereer de URL + code door op de knop ´generate URL´ te klikken en zorg ervoor dat de technische afdeling de marketing URL (gedefinieerd in stap 2) forward/redirect naar deze url.
Stap 5:
Om ons analysewerk wat gemakkelijker te maken gaan we ook een custom segment en een custom report aanmaken. Beide worden opgezet zodat je specifiek kan kijken naar visits die komen van de advertenties die wij gaan tracken.
Custom segment:
- klik de link geavanceerde segmenten onder ´instellingen´ in de linker menubalk.
- Klik op de grote tekstlink ´Nieuw aangepast segment maken´ links boven in het scherm.
- Klap het menu item ´Verkeersbronnen´ uit in het groene gedeelte met de naam Dimensies.
- Sleep het item ´medium´ naar de bovenste plaats.
- Selecteeer als voorwaarde ´Komt precies overeen´.
- Tik in het waarde veld de volgende optie in: banner.
- Klik op de textlink ´’of’-verklaring toevoegen´ om nog een item toe te voegen.
- Herhaal stap 4 t/m 6 voor elk type medium dat gebruikt wordt zoals televisie, magazine, email, rss, etc.
- Geef het segment een goede naam, zoals bijvoorbeeld ´Advertenties´.
- Klik op de knop segment testen om te testen of er ook daadwerkelijk visits (bezoeken) gemeten worden.
Het is natuurlijk ook mogelijk om een segment per advertentie medium op te zetten als specifiek naar een medium gekeken moet worden (zoals bijvoorbeeld: alleen bronnen via een televisie reclame).
Custom report:
- klik op de link aangepaste rapporten in de linker menubalk.
- Klik op de grote tekstlink ´Nieuw aangepast rapport maken´ links boven in het scherm.
- Klik op de tekstlink ´bewerken´ naast de voorbeeldtitel en vul een relevante naam in voor het rapport zoals bijvoorbeeld ´Advertenties – media´.
- Sleep de volgende Statistieken naar de blauwe balk:
- Bezoeken
- Weigeringspercentage
- Beoogd succespercentage.
- Sleep de volgende Dimensies naar de groene velden:
- Medium
- Bron/medium
- Campagne
- Klik de knop ´Rapport maken´.
Let op dat Google Analytics een vertraging heeft van enkele uren met het verwerken van de data die binnenkomt, daarom adviseer ik om minimaal een dag te wachten met het verifieren dat de advertentie goed getracked wordt. Wacht enkele dagen voor de daadwerkelijke analyse.
Dit is het einde van dit artikel, het gebruiken van geavanceerde segmenten en rapporten is meer iets voor een ander artikel. Als hiervoor interesse is of als er vragen zijn over dit artikel dan hoor ik dat graag in de reacties!
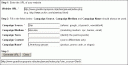
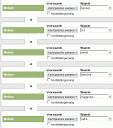
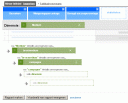
Reacties (10)