Dit is een vervolg op mijn vorige blogpost, waarin ik stap voor stap uitleg hoe je een koppeling kan maken tussen Google Analytics en Google Docs.
In dit deel zal ik een voorbeeld laten zien wat voor gave dingen je er mee kan doen, namelijk het analyseren van een A/B test, gemaakt met Visual Website Optimizer.
Wat gaan we doen: een samenvatting
- een sample spreadsheet inladen
- in deze sheet het Google Analytics report automation (magic) script installeren
- de data invullen
- een eerste query bouwen en uitvoeren
Wat heb je nodig?
- Een test die heeft gedraaid met Visual Website Optimizer. Voorwaarden:
- A/B test (type maakt niet uit)
- Koppeling met Google Analytics Custom Var
- Conversie als Goal ingesteld in Google Analytics
- Toegang tot Google Analytics en Google Docs
Het resultaat?
- een geautomatiseerde A/B test-uitslag sheet met uitslagen voor
- Alle bezoekers
- Nieuwe bezoekers
- Terugkerende bezoekers
- Waarbij je ook nog eens makkelijk de conversie kan configureren en de datum-range kiezen.
Klaar voor? Aan de slag!
Stap 1: Configureren VWO test en Google Analytics
In de test omgeving van Visual Website Optimizer is het nodig om de Google Analytics integratie aan te zetten via de Custom Var methode. In dit voorbeeld gebruiken we Custom Var nummer 1.
De Custom Var naam is daarbij gelijk aan VWO-nn, waarbij nn het test ID is. Het test ID kan je terugvinden in VWO.
De Custom Var waardes worden gevuld met de namen van de varianten. Typisch ‘Control’, ‘Variation-1’, etc.
In dit voorbeeld geval krijgt in Google Analytics Custom Var 1 de naam ‘VWO-31’, en de waardes ‘Control‘ en ‘Variation-2‘.
In Google Analytics is het nodig een Doel (conversie) in te stellen. Ik neem aan dat je wel weet hoe dat moet, en zo niet: lees dan dit support artikel van Google zelf. Het doel nummer vind je terug onder Beheer -> Doelen.
In dit geval is het Goal 1, en is het doelnummer 1.
Stap 2: Laad de spreadsheet en maak een eigen kopie
Om je op weg te helpen, heb ik alvast een sheet voor je gemaakt. Lees deze in Google Docs via deze link. Via het File menu, kies Make a copy.. , of in het Nederlands: Bestand -> Maak een kopie..
De sheet bestaat uit 4 tabbladen: gaconfig, wat de script-query parameters bevat, Calculator, wat het feitelijke werkblad is, en A, en B, waar de data in komt te staan. Dat gaan we zo bekijken. Eerst het Report Automation script toevoegen.
Stap 3: Koppel deze sheet aan Google Analytics
Dit kost wel wat tijd als je het nog nooit gedaan hebt, maar het is niet moeilijk. Volg de stappen die ik beschreven heb in het vorige deel van de blogpost, en je kan onderweg.
Voor een complete demo: zie dit filmpje van (nota bene) de maker van het script zelf.
Volg deze stappen, en maak gelijk een notitie van je Profile id (ga:xxx nummer). Deze heb je nodig in de volgende stap.
Stap 4: Invullen van de sheet
In het tabblad Calculator staat een aantal cellen dat je moet invullen. Deze heb ik rood gemaakt.
Vanaf nu is het een peulenschil om de boel aan de gang te krijgen. Als het goed is heb je uit bovenstaande stappen je Profile id, het Doel nummer, en de Custom Var informatie al verkregen. Nu hoef je alleen nog maar de start- en einddatum in te vullen en je bent klaar voor stap 5!
Stap 5: Data ophalen en de resultaten bekijken
In het menu-item ‘Google Analytics’, kies ‘Get Data’, en het script gaat aan de slag. Er verschijnt een pop-up venster met daarin de volgende melding:
Twee queries (één voor elke variant), en twee keer een succes melding. Klik de pop-up dicht, en de resultaten zullen in de sheet verschijnen.
In tabblad A en B komt de ruwe data (per dag, en per bezoekerstype zodat je er ook nog grafieken van kan maken als je wil), en in het tabblad Calculator komen 3 uitslagen-blokjes: voor alle bezoekers, voor New Visitors en voor Returning Visitors.
Bij deze test zien we dat voor terugkerende bezoekers (segment) de conversieratio voor de variant 22% beter is dan de controleconditie. In de gele vakjes staat met hoe veel zekerheid je dat kan zeggen (meer dan 90% zekerheid in dit geval).
In de sheet is te zien in de overige 2 blokjes dat de test in zijn geheel positief uitpakt, maar dat voor nieuwe bezoekers de varianten gelijk presteren.
Happy Testing!
Heb je iets aan dit artikel gehad, of heb je aanvullingen? Laat het weten in de comments, stuur een tweet, of deel het artikel met collega analisten.
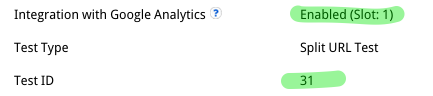
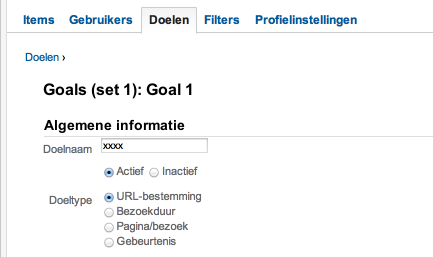

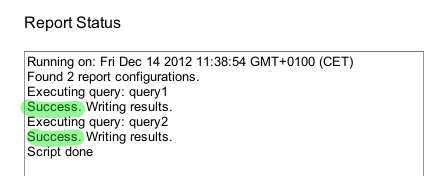
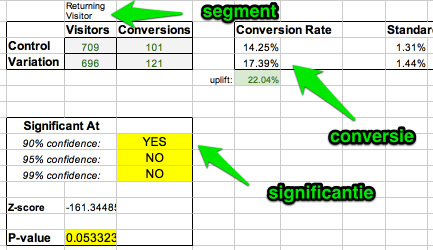
Reacties (5)