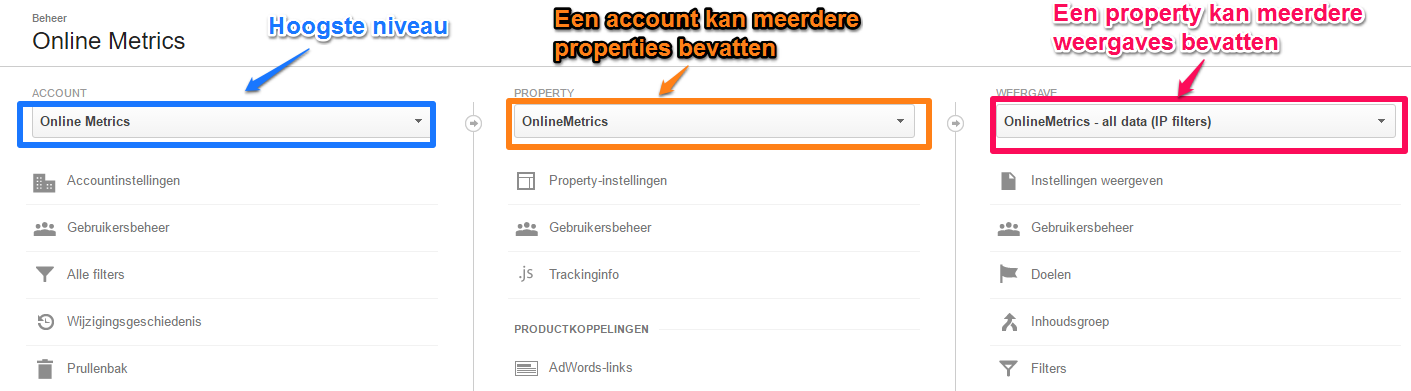Google Analytics maakt het mogelijk om verschillende dataweergaves (profielen) op te zetten binnen een account. Dit is een must om relevante, betrouwbare data te verzamelen als ook om meer inzichten uit je data te kunnen halen.
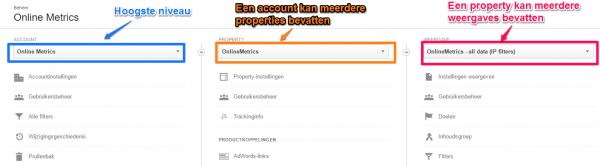
In de laatste 10 jaar heb ik een diversiteit van bedrijven mogen assisteren bij het opzetten van hun Google Analytics account. De volgende twee configuraties ben ik het vaakste tegengekomen:
- Google Analytics account met één property en één dataweergave (zonder filters c.q. aanpassingen).
- Google Analytics account met één property en een diversiteit aan dataweergaves die incorrect waren opgezet.
In deze blogpost deel ik vijf type dataweergaves die ik iedereen aanraad om op te zetten. Het maakt niet uit bij welke type website je betrokken bent, ze bewijzen hun waarde iedere keer weer.
1. Ruwe dataweergave
Een dataweergave zonder filters of verdere data modificaties is een must. Het toepassen van filters kan niet ongedaan worden gemaakt. Maak je een fout, dan ben je (een deel van) de data echt kwijt.
Uiteraard kan je filters of andere wijzigingen weer ongedaan maken, maar dit werkt enkel op de toekomstige data die verzameld wordt. Zie deze dataweergave als een redmiddel wanneer er fouten gemaakt worden in de configuratie.
Note: wanneer je filters toevoegt, zorg er dan voor dat je ze indien mogelijk eerst test / verifieert.

2. Dataweergave met filter op bekende IP-adressen
Binnen data analyse en optimalisatie leg je de focus op bezoekers die relevant zijn voor hetgeen je aanbiedt op je website.
Ben jij te vergelijken met een reguliere bezoeker? Of die webdeveloper waar je mee samenwerkt? Nee, dit zijn ander type bezoekers en ze zullen in de regel nooit converteren of gedrag vertonen dat relevant is om in de analyse mee te nemen. Het zorgt enkel voor vertroebeling van de data.
Een goede manier om dit op te lossen is het uitsluiten van de IP adressen die gekoppeld zijn aan dit verkeer. Het is heel eenvoudig om je IP-adres op te zoeken via deze website.
Mocht je nu te maken hebben met een corporate omgeving waar een reeks van IP-addressen actief is, dan raad ik aan deze gratis IP-adres regex tool te gebruiken.
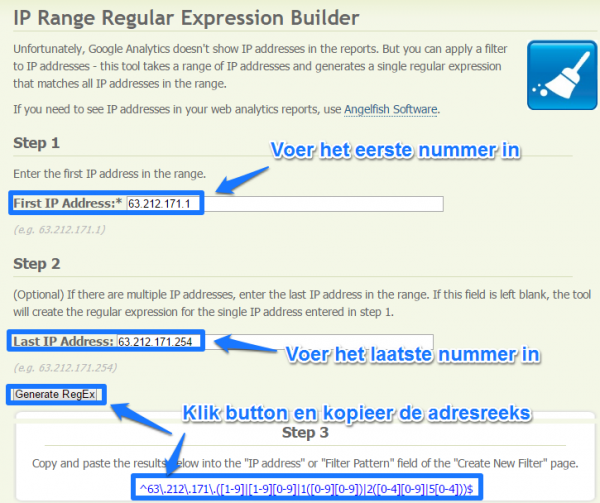
Vervolgens maak je een nieuwe dataweergave aan en sluit je de IP-addressen uit met een filter. Een voorbeeld is hieronder weergegeven:
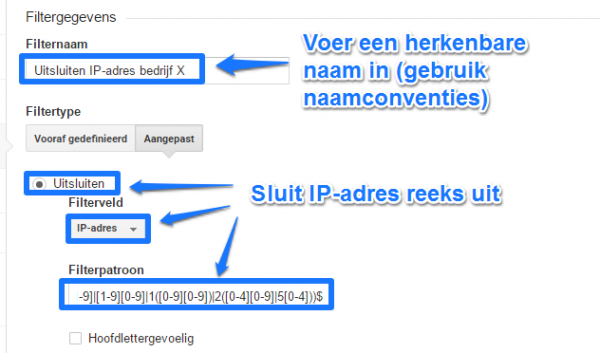
Des te minder verkeer je website ontvangt, des te groter het negatieve effect van het niet uitsluiten van bepaalde IP-adressen op je data en conclusies zal zijn.
Als je een website bezoekt en jouw IP-adres is nog niet uitgesloten, dan kun je tijdelijk via Ghostery je gedrag uitsluiten van meting. Daarvoor dien je deze add-on te installeren en de Google Analytics tracker te blokkeren:
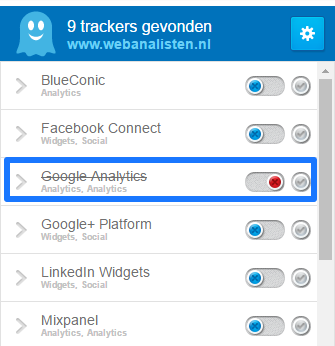
Note: je kunt meerdere “uitsluitfilters” toepassen op je dataweergave in geval je het IP-adres van meerdere partijen wilt uitsluiten.
3. Dataweergave met alleen jouw data
Met name voor testdoeleinden kan het erg handig zijn om een dataweergave aan te maken waarin alleen jouw gedrag/data verzameld wordt.
Dit kun je doen door het toepassen van een “opnemen” filter binnen je nieuwe dataweergave.
Hieronder is weergegeven hoe een dergelijk filter eruit ziet:
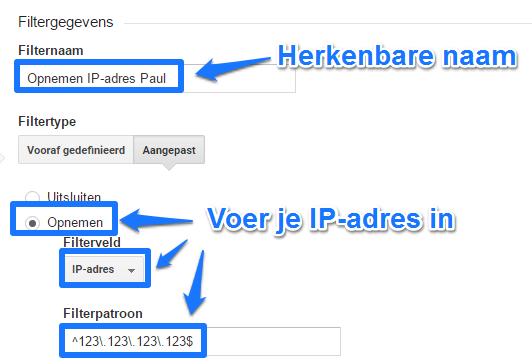
Note: je kunt slechts één “opneemfilter” van hetzelfde type toepassen op je dataweergave. Het toepassen van meerdere IP-adres filters zal resulteren in het verzamelen van geen data. Dit is op te lossen door het werken met een “of” vergelijking en reguliere expressies.
Stel je wilt een filter toevoegen voor zowel cpc als organic verkeer. Dan kun je dat doen d.m.v. deze reguliere expressie: cpc|organic.
Reguliere expressies zijn enorm krachtig, niet alleen bij het opzetten van filters, maar ze kunnen voor diverse doeleinden van pas komen. In een toekomstige blogpost zal ik hier meer over schrijven.
4. Dataweergave per device
Met de opkomst van het mobiele verkeer, wordt het steeds belangrijker om de data van bijv. mobiel en tablet los te trekken. Het kan interessant zijn om de data van de verschillende apparaten gegroepeerd te bekijken, maar soms wil je een dieper inzicht in bijv. het mobiele verkeer.
Bij grote hoeveelheden data (i.v.m. sampling), maar ook voor kleinere websites kan het interessant zijn om een aparte dataweergave per type apparaat op te zetten.
In Google Analytics kan dit o.b.v. de dimensie “apparaatcategorie”. Voorbeeld voor mobiel verkeer:
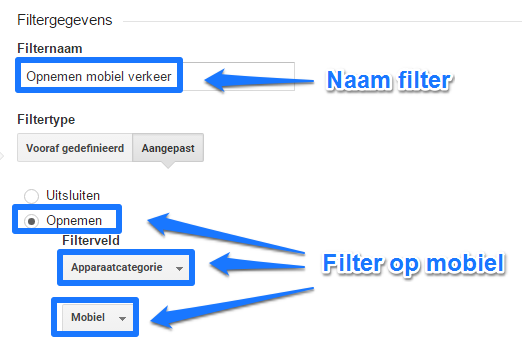
Zoals je kunt zien in bovenstaand filter, heb je hier geen “vrij” veld. Ik bedoel daarmee dat je een selectie moet maken: mobiel, tablet of desktop.
Stel nu dat je mobiel en tablet verkeer in één dataweergave wilt hebben, dan komt de volgende truc goed van pas.
Voeg een “uitsluiten” filter toe op desktop verkeer:
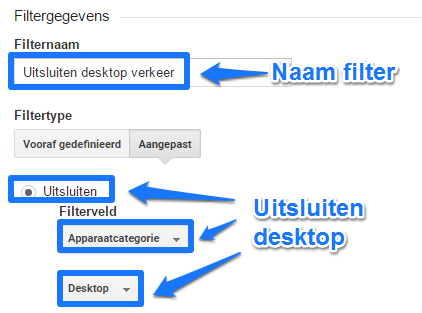
Note: een goede kennis van filters in Google Analytics is noodzakelijk om je accountstructuur en de dataweergaves op een slimme manier in richten.
5. Dataweergave op kanaalniveau
Het laatste type dataweergave dat ik adviseer op te zetten, is die op kanaalniveau.
Als je werkzaam bent in een bedrijf met een online marketing team, zijn de taken en verantwoordelijkheden vaak verdeeld over meerdere personen.
Stel je voor dat één collega zich bezig houdt met technische SEO en enkel wil weten hoe het gaat met het SEO verkeer. In zo’n geval wil je wellicht een aparte dataweergave inrichten voor SEO. Dit in plaats van het herhaaldelijk toepassen van segmenten of aangepaste rapporten in te richten. Dat laatste vergroot het risico weer op sampling.
Een ander voorbeeld is dat je als agency wordt ingehuurd voor het doen van een AdWords klus. Het bedrijf in kwestie wil je enkel toegang geven tot de AdWords data. Ook in dit geval is een dataweergave op kanaalniveau een prima oplossing.
Hieronder een voorbeeld van een filter op organisch (SEO) verkeer:
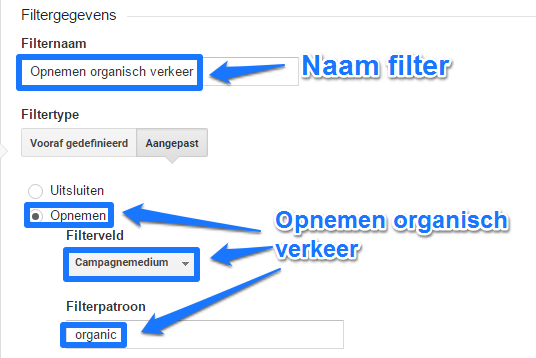
Voeg dit filter toe aan een nieuwe dataweergave en je bent klaar!
Note: vaak volstaat het opnemen van een data weergave voor je populairste kanalen. Zorg er tevens voor dat je enkel een dataweergave opzet die jij of één van je collega’s echt gaat gebruiken.
Afsluitende tips
- Zorg ervoor dat je altijd een ruwe dataweergave (zonder filters) hebt.
- Dataweergaves en filters zijn voor lange termijn segmentatie doeleinden.
- Segmenten zijn erg bruikbaar voor een specifieke (ad-hoc) analyse.
- Zorg ervoor dat je filters altijd verifieert (indien mogelijk) voor ze toe te voegen aan de dataweergave (richt eventueel een extra test dataweergave in op jouw IP-adres.
- Afzonderlijke dataweergaves (bijv. per kanaal) kunnen erg handig zijn bij het bedienen van verschillende stakeholders.
- Filters zijn niet direct actief. Het kan maximaal een paar uur duren voordat ze effect hebben op de data.
- Filtervolgorde heeft effect op de werking, dus houd daar rekening mee.
- Sampling kan (deels) omzeild worden door het opzetten van verschillende dataweergaves.
Ik hoop dat dit artikel je meer inzicht heeft gegeven in de waarde van het opzetten van verschillende dataweergaves en filters. Als het artikel nuttig voor je is, deel het dan graag op Social Media. Alvast bedankt!